Hal ini terjadi lebih sering daripada yang kita menyadari bahwa ketika dua produsen hardware bergabung menjadi satu perusahaan, mereka entah bagaimana menghentikan dukungan untuk produk lama. Akibatnya, pengguna yang ingin men-download driver bagi perusahaan yang lebih tua yang ada sebelum merger ditinggalkan tergantung di tengah - dengan tempat untuk pergi untuk kebutuhan driver mereka.Jika Anda sedang berjuang untuk menemukan bahwa drive hilang, maka Anda dapat menggunakan koleksi 8 GB besar dari semua driver Windows hardware diketahui manusia melalui Solusi DriverPack. Software ini berisi semua kemungkinan driver baru dan lama yang dapat Anda pikirkan.
DriverPack Solution tersedia dalam dua versi utama - versi lite dan versi lengkap.Versi lite hanya software front-end tanpa koleksi driver. Versi lite dapat memindai sistem Anda untuk driver hilang atau ketinggalan jaman dan kemudian driver ini dapat di-download dari internet. Versi lengkap berisi koleksi lengkap driver 8 GB untuk semua versi Windows. Anda dapat menggunakan versi lengkap dalam modus offline pada setiap PC Windows untuk persyaratan driver.
Jika Anda ingin download DVD ISO image dengan ukuran sekitar 8 GB, maka mungkin diperlukan beberapa waktu dan ketika download sudah selesai perlu diburn pada dual layer DVD kosong. Single layer media kosong DVD tidak bisa menampung lebih dari 4,7 GB data. Di sisi lain versi lite hanya 14 MB.
Ketika Anda meluncurkan perangkat lunak Solusi DriverPack, memindai sistem Anda untuk driver lama, berisi daftar hasil dan memungkinkan Anda untuk memperbaruinya. Pada Windows 8 PC saya, tidak benar terdaftar printer laser jet HP meskipun saya memiliki printer inkjet Canon. Instalasi driver mudah dan dapat diselesaikan hanya dengan mengklik satu tombol.
DriverPack Solution tersedia dalam dua versi utama - versi lite dan versi lengkap.Versi lite hanya software front-end tanpa koleksi driver. Versi lite dapat memindai sistem Anda untuk driver hilang atau ketinggalan jaman dan kemudian driver ini dapat di-download dari internet. Versi lengkap berisi koleksi lengkap driver 8 GB untuk semua versi Windows. Anda dapat menggunakan versi lengkap dalam modus offline pada setiap PC Windows untuk persyaratan driver.
Jika Anda ingin download DVD ISO image dengan ukuran sekitar 8 GB, maka mungkin diperlukan beberapa waktu dan ketika download sudah selesai perlu diburn pada dual layer DVD kosong. Single layer media kosong DVD tidak bisa menampung lebih dari 4,7 GB data. Di sisi lain versi lite hanya 14 MB.
Ketika Anda meluncurkan perangkat lunak Solusi DriverPack, memindai sistem Anda untuk driver lama, berisi daftar hasil dan memungkinkan Anda untuk memperbaruinya. Pada Windows 8 PC saya, tidak benar terdaftar printer laser jet HP meskipun saya memiliki printer inkjet Canon. Instalasi driver mudah dan dapat diselesaikan hanya dengan mengklik satu tombol.
Dari bagian Drivers, Anda dapat men-download driver database yang lengkap dari internet, jika anda menggunakan versi ringan. Anda juga dapat memilih salah satu database driver dari backup Anda.
Anda dapat memilih dan menginstal beberapa program yang paling penting seperti 7-Zip, WinRAR, Foxit PDF Reader dll, dari bawah tab lembut. Hal ini sangat berguna untuk komputer di mana Anda telah baru diinstal Windows dan mereka kekurangan pemirsa PDF atau utilitas ZIP.
Di bawah bagian Backup, Anda dapat backup semua driver yang saat ini terinstal pada PC Windows Anda. Ini adalah langkah besar untuk menyelamatkan keadaan saat driver diinstal, sehingga bahkan jika di masa depan Anda secara tidak sengaja kehilangan driver apapun, maka Anda dapat dengan mudah mendapatkan mereka kembali dari backup tersebut.
Kesimpulan: Jika Anda sedang berjuang untuk menemukan driver untuk perangkat Anda, maka Anda dapat menggunakan Solusi DriverPack gratis untuk mengurus semua kebutuhan driver. Hal ini khusus berguna untuk menginstal driver pada komputer dengan Windows segar menginstal dan untuk menemukan driver perangkat keras yang lebih tua.
Anda dapat men-download DriverPack Solution di http://drp.su/ .
Sumber : TrisTech.com












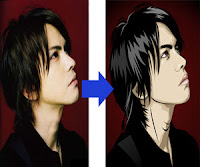 Tak semua orang punya bakat melukis. Walaupun begitu, tak perlu kecewa karena kemajuan teknologi telah merubah apa yang ‘tak mungkin’ menjadi ‘mungkin’. Teknik melukis sketsa dengan menggunakan pensil butuh kemampuan khusus, meski terkadang bakat lebih banyak membantu. Cara membuat foto menjadi lukisan lebih mudah berkat kehadiran aplikasi edit gambar/foto, Adobe Photoshop.
Tak semua orang punya bakat melukis. Walaupun begitu, tak perlu kecewa karena kemajuan teknologi telah merubah apa yang ‘tak mungkin’ menjadi ‘mungkin’. Teknik melukis sketsa dengan menggunakan pensil butuh kemampuan khusus, meski terkadang bakat lebih banyak membantu. Cara membuat foto menjadi lukisan lebih mudah berkat kehadiran aplikasi edit gambar/foto, Adobe Photoshop.

 Pada kesempatan kali ini saya ingin sedikit memberikan trik Bagaimana Meningkatkan Kecepatan Mozilla Firefox.
Pada kesempatan kali ini saya ingin sedikit memberikan trik Bagaimana Meningkatkan Kecepatan Mozilla Firefox.