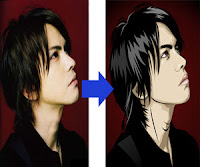 Tak semua orang punya bakat melukis. Walaupun begitu, tak perlu kecewa karena kemajuan teknologi telah merubah apa yang ‘tak mungkin’ menjadi ‘mungkin’. Teknik melukis sketsa dengan menggunakan pensil butuh kemampuan khusus, meski terkadang bakat lebih banyak membantu. Cara membuat foto menjadi lukisan lebih mudah berkat kehadiran aplikasi edit gambar/foto, Adobe Photoshop.
Tak semua orang punya bakat melukis. Walaupun begitu, tak perlu kecewa karena kemajuan teknologi telah merubah apa yang ‘tak mungkin’ menjadi ‘mungkin’. Teknik melukis sketsa dengan menggunakan pensil butuh kemampuan khusus, meski terkadang bakat lebih banyak membantu. Cara membuat foto menjadi lukisan lebih mudah berkat kehadiran aplikasi edit gambar/foto, Adobe Photoshop.Photoshop adalah aplikasi edit serbaguna dengan segudang fitur, beragam teknik dan efek tersedia di dalamnya. Para professional menggunakan aplikasi ini untuk membantu pekerjaan desain grafis. Photoshop sudah menjadi apliksi wajib!
Cara membuat foto menjadi lukisan menggunakan aplikasi Photoshop tak terlalu sulit, bahkan seorang pemula bisa mencobanya langsung.
1. Bila komputer belum terinstal aplikasi Photoshop, carilah CD
installer. Jika punya dana berlebih, tak ada salahnya membeli CD
Software original meski harganya ‘agak mahal’. Bagi yang punya dana
terbatas, coba cari CD Software bajakan atau mengunduh langsung di situs
berbagi file server Indonesia. Sebelum menginstal, pastikan spesifikasi
komputer/laptop telah memenuhi syarat.
2. Setelah sukses menginstal aplikasi ke komputer/laptop, segera buka aplikasi lalu carilah foto yang akan diubah menjadi lukisan skesta pensil. Gunakan foto apa saja, tapi lebih baik foto berwarna agar hasilnya lebih maksimal.
3. Setelah foto tampil di layar, maka proses selanjutnya yaitu: geserkan kursor Mouse ke layer foto, yakni Background, lalu klik kanan, arahkan kursor ke menu "Duplicated Layer" dan ganti nama foto jadi Proyek 1.
4. Ketika berada di layer Proyek 1, saatnya mengubah foto menjadi tampilan hitam putih. Caranya sangat mudah! Carilah menu Image > Adjustments > Desaturate. Bila langkah ini tergolong lambat, cukup tekan kombinasi tombol Ctrl + Shift + U maka foto warna berubah jadi hitam putih.
5. Kemudian arahkan kursor Mouse ke layer Proyek 1, lalu klik kanan dan pilih menu "Duplicated Layer". Ubah nama jadi Proyek 2. Kemudian cari menu Image > Adjustments > Invert. Kombinasi tombol akses cepat yakni CTRL + I. Maka hasil foto akan berubah layaknya klise foto.
6. Langkah selanjutnya yaitu mengubah layer Proyek 2 menjadi blur. Arahkan kursor Mouse ke menu Filter > Blur > Gaussian Blur, di kolom “Radius Pixel” tentukan nilai yang diinginkan sesuai selera. Jangan buat foto tampak terlalu blur.
7. Cara terakhir membuat foto menjadi lukisan yakni pada layer Proyek 2, atur mode Set Blending ke "Color Dodge". Secara otomatis, tampilan gambar berubah seperti yang diharapkan.
Itulah tujuh cara membuat foto menjadi lukisan, gampang bukan? Ternyata menggunakan aplikasi Adobe Photoshop tak terlalu sulit. Jika rajin latihan dan bereksperimen, semua fitur bisa dicoba dan mengedit foto jadi lebih menyenangkan. Selain Photoshop, ada juga aplikasi yang mampu mengubah foto jadi lukisan sketsa pensil, tetapi tak ada yang lebih keren dari aplikasi buatan Adobe.
2. Setelah sukses menginstal aplikasi ke komputer/laptop, segera buka aplikasi lalu carilah foto yang akan diubah menjadi lukisan skesta pensil. Gunakan foto apa saja, tapi lebih baik foto berwarna agar hasilnya lebih maksimal.
3. Setelah foto tampil di layar, maka proses selanjutnya yaitu: geserkan kursor Mouse ke layer foto, yakni Background, lalu klik kanan, arahkan kursor ke menu "Duplicated Layer" dan ganti nama foto jadi Proyek 1.
4. Ketika berada di layer Proyek 1, saatnya mengubah foto menjadi tampilan hitam putih. Caranya sangat mudah! Carilah menu Image > Adjustments > Desaturate. Bila langkah ini tergolong lambat, cukup tekan kombinasi tombol Ctrl + Shift + U maka foto warna berubah jadi hitam putih.
5. Kemudian arahkan kursor Mouse ke layer Proyek 1, lalu klik kanan dan pilih menu "Duplicated Layer". Ubah nama jadi Proyek 2. Kemudian cari menu Image > Adjustments > Invert. Kombinasi tombol akses cepat yakni CTRL + I. Maka hasil foto akan berubah layaknya klise foto.
6. Langkah selanjutnya yaitu mengubah layer Proyek 2 menjadi blur. Arahkan kursor Mouse ke menu Filter > Blur > Gaussian Blur, di kolom “Radius Pixel” tentukan nilai yang diinginkan sesuai selera. Jangan buat foto tampak terlalu blur.
7. Cara terakhir membuat foto menjadi lukisan yakni pada layer Proyek 2, atur mode Set Blending ke "Color Dodge". Secara otomatis, tampilan gambar berubah seperti yang diharapkan.
Itulah tujuh cara membuat foto menjadi lukisan, gampang bukan? Ternyata menggunakan aplikasi Adobe Photoshop tak terlalu sulit. Jika rajin latihan dan bereksperimen, semua fitur bisa dicoba dan mengedit foto jadi lebih menyenangkan. Selain Photoshop, ada juga aplikasi yang mampu mengubah foto jadi lukisan sketsa pensil, tetapi tak ada yang lebih keren dari aplikasi buatan Adobe.

Keren tips-nya....
BalasHapusKlo menggunakan Photoshop 7 bisa gx?